Starting Small with Dictation by Vanessa Kier
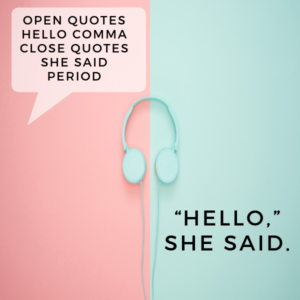 Let’s welcome back monthly columnist, Vanessa Kier as she shares with us “ Starting Small with Dictation.” Enjoy!
Let’s welcome back monthly columnist, Vanessa Kier as she shares with us “ Starting Small with Dictation.” Enjoy!
***
Many of you have probably heard how Dragon Dictation has made life so much easier for other writers by converting their spoken words into text.
But not only is Dragon expensive, it requires a time commitment to train it to recognize your speech patterns. And unless you opt to use it for transcription, where you record your voice into an audio file and then import it for Dragon to convert to text, then you’re tied to your computer.
THERE IS ANOTHER WAY!
Using the native dictation feature of your mobile phone gives you the ability to do limited dictation without spending extra money or being at your computer.
Here’s how to start using dictation in little ways to ease your workload:
TURN ON DICTATION
Android and iOS phones come with a basic dictation function built in, but they need to be turned on.
iPhone
On an iPhone, go to Settings>>General>>Keyboard and turn on Enable Dictation. Once this is turned on, whenever you go to type text in an app there will be included at the bottom of the keyboard a microphone icon that will turn on the microphone to capture your speech and convert it to text.
There’s a one-minute cutoff time for iOS devices. You have to stop recording and let the system finish converting that batch of audio into text before you can start dictating again. What’s nice is that this works even if you’re not connected to the internet.
Android
I don’t have an Android phone, but my research indicates that you can turn on dictation through the Settings app.
Look for Language & Input and make sure that Google Voice Typing is checked.
As with the Apple products, that should give you a microphone when the keyboard shows up for typing. I don’t know if there’s a cutoff time limit on an Android phone.
START WITH SHORT TEXT
Start small by dictating a text message. They’re great starters because they’re short, so you won’t run into the one-minute cutoff if you’re on an iOS device. Plus, they’re less complicated.
Next, you can try dictating short notes to yourself.
On Apple devices, there is a Notes feature. I dictate a lot of notes to myself. Everything from plot notes to reminders about research.
Yes, it’s a bit of a pain that I have to stop the dictation to allow it to finish converting to text, but this doesn’t take long.
With dictation activated, any app where you can type text should offer the ability to have your voice converted into text.
Here are some other places to use dictation on your phone:
- Emails
- Evernote (although the accuracy is much poorer here for some reason)
- Scrivener
- Reminders app
PUNCTUATION
You don’t have to worry about punctuation at first, but here are a few key commands for when you’re ready to tackle punctuation. These are American English commands.
- New paragraph: You should be able to say either new line or new paragraph.
- Period
- Comma
- Open quotes/close quotes
Those are the commands I’d start with.
IMPROVING THE ACCURACY
If you’re on an iOS device and use dictation, once you’ve shut off the microphone, it will underline in blue those areas where it’s uncertain if it transcribed your words accurately.
You can then tap on that selection and correct the text. I believe this helps to train the dictation feature.
Of course, it doesn’t always pick up the mistakes, but I find that overall it does a good job.
IN SUMMARY
I hope this post has given you some ideas on how you might use dictation. It might take a bit of time to get used to speaking your thoughts out loud, particularly if you’re adding punctuation. And maybe dictating short notes, texts, and emails is as far as you get. But give it a try.
I love having the ability to get my thoughts into text without being tied to a physical keyboard. I dictated the draft of this blog post while sitting in my car in the parking lot during my lunch break because it was faster than typing it onto the tiny screen of my phone.
Are you using dictation? If yes, what’s your process?
If not, do you think you might give it a shot? Let me know in the comments below.
***
ABOUT VANESSA KIER
 TEACHER/TECH SPECIALIST FOR WRITERS/NOVELIST
TEACHER/TECH SPECIALIST FOR WRITERS/NOVELIST
Vanessa Kier combined her love of teaching and her fascination with technology to form The Writer’s Tech Stop, where writers can get coaching, classes, and services related to Scrivener and other writer-related tech. She also writes action-packed romantic thrillers with an edge. When not working, she likes to take long hikes in the local hills, play puzzle games on her mobile device, and read.
Vanessa Kier’s Tech Tips for Writers on YouTube:
https://www.youtube.com/channel/UCfxwP3xrPE3wk5JOJngpyAg
Twitter: https://twitter.com/vkier_tech
Facebook: https://www.facebook.com/TheWritersTechStop/
***
Editor’s note: Vanessa teaches the webinar training “Start Your Novel with Scrivener: A Beginner’s Guide” on Barany School of Fiction here.
***

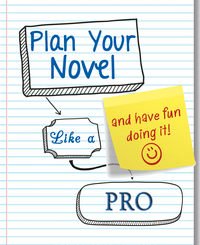
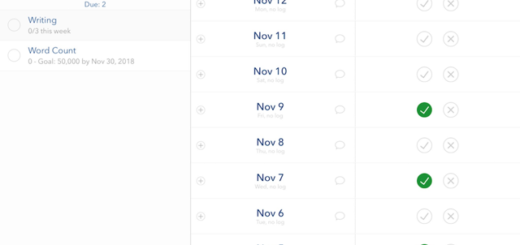


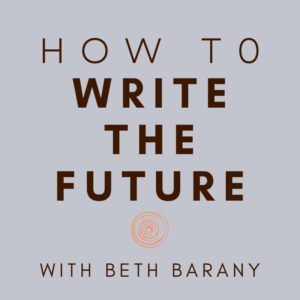

Thanks for the advice, Vanessa! I love to use dictation too to draft articles, emails, and notes to myself, texts too. I always need to double-check because typos! LOL I look forward to your next tech tips for writers on Writer’s Fun Zone!
Thanks, Beth. I’m so glad you found this helpful. I’ve never managed to get a 100% accurate output on my dictation. But on the positive side, some of the typos I get are hilarious!