Three Tools for Planning Your NaNoWriMo Novel by Vanessa Kier
 Let’s welcome back monthly columnist, Vanessa Kier as she shares with us “Three Tools for Planning Your NaNoWriMo Novel.” Enjoy!
Let’s welcome back monthly columnist, Vanessa Kier as she shares with us “Three Tools for Planning Your NaNoWriMo Novel.” Enjoy!
Learn the five simple steps to get you comfortable with Scrivener so you can get back to writing your novel. Join us for this webinar training with Vanessa Kier! http://writersfunzone.com/
***
National Novel Writing Month, aka November, is fast approaching. Writers across the globe are jotting down plot ideas and character notes. In this post, I’m going to introduce you to three tools you can use for planning your novel or simply storing random ideas: Scapple, Plottr, and Scrivener.
SCAPPLE
Scapple is a mind-mapping software created by Literature and Latte, the same people who created Scrivener.
What the heck is mind-mapping software? It’s a visual tool for linking ideas. You create boxes, fill in some text, then link and arrange the boxes however you like. Oh, and did I mention that you can make each box a different color? Or choose from four border styles? Yep, you can. Of the three tools in this post, Scapple is the most customizable regarding appearance. Which is why I love it so much.
I use Scapple to brainstorm ideas, to work out character development, and before I invested in a bunch of action figures and toy cars I used to use Scapple to work out the logistics of car chases and action scenes.
But it’s best if I show you.
This is a screenshot of a character development map I made for Kirra, the heroine of WAR: Opposition. I now fill out one of these maps for my hero and heroine in each book.
This is a screenshot of a document I created in order to brainstorm what happens to the weapon that’s at the center of my WAR series.
And this is a screenshot of a map I used to figure out where the various vehicles were at a certain point in a pivotal car chase in WAR: Disruption.
As you can see, I like to use colors. I use three of the four box styles: Rounded (has rounded corners), Cloud, and Jagged depending on how much emphasis I want to place on the text within.
You can do minor formatting of text within the boxes, such as change font size and color, do bold/underline/italics and change the alignment (although alignment affects ALL text inside the box, not just a selection).
If you have Scrivener installed on the same machine, you can select all or a portion of your Scapple boxes and drag them over to the Scrivener binder and they’ll be added as individual text documents. You’ll need to rearrange the order in Scrivener, but I like not having to retype the information.
You can also export your Scapple document into a variety of formats, including PDF and PNG.
PLOTTR
While Scapple is simply a place to put ideas and connect them, Plottr is a tool meant to help you plot your novel. The premise is that you set up cards to describe pieces of the plot. Then you assign those cards to a scene and a plot line. You can also set up characters and settings and tags (for marking the mood, time of day, etc.). Each plot line can have a different color. You can view the structure in either a linear timeline, with each plot piece as a separate box, or in an outline form.
If you decide that you really want one piece of the plot to occur in a different scene, you can easily drag a card to a new position.
Here’s the timeline view. The titles at the top represent key scenes and the titles along the left represent plot lines. To see more detail on a plot point, hover your mouse over it. To edit the details double click on the box.
Here’s the outline view. The yellow, black, and pink boxes are mood tags I created.
Unlike Scapple, in Plottr you can’t change the text formatting inside the boxes or give the boxes different borders. Plottr also doesn’t interface with Scrivener or have an export function.
SCRIVENER
I teach an entire online course on how Scrivener helps writers store and organize their ideas. For the purposes of this post, I’m going to focus on the two most visual aspects. The corkboard and the outliner views. But before I show you how these look, you need to understand that in order to actually see something in these views you need a two-tiered hierarchy in your binder. This can be as simple as your manuscript folder having one scene document inside it. Or a chapter folder having multiple scene documents. Click on the higher level folder, then choose either the corkboard or outliner view to see the underlying documents in that visual layout.
With the corkboard, the text on the front of each index card comes from the Synopsis area in the Inspector. To add or edit text from a card on the corkboard, double-click it. You can’t apply bold or other formats to this text. If you’ve assigned a label to the document, you can tell Scrivener to show that color as the background color of the index card. Keywords show up as colored tabs along the edges of the index card.
If you’re using Scrivener 3, assigning labels also allows you to utilize the new label view, which organizes the cards in horizontal or vertical lines based on the label.
Do you use statuses to track revision phase or point of view? You can show the status as a diagonal watermark across the index card.
Here’s the regular corkboard view, with the Binder and the Inspector hidden. Drag and drop cards to rearrange them. This will also change their position in the Binder.
Here’s the label view. Notice that this is similar to Plottr. The main difference is that in Scrivener you can only assign one label per scene, so each scene appears in a different column. While in Plottr you can have boxes for both Suspense and Romance plot elements both in the same scene column. Also, Scrivener creates a line for every label, regardless of whether those labels are being used in the documents you’re looking at. This can result in a lot of lines without cards.

Here’s the outliner view. You can choose what columns you see. If you create custom metadata fields, these are available as column headers.
Drag the column headers left and right to change their position. If you choose to show the Synopsis column, you can also add/edit text here. Drag and drop rows to rearrange their order. This will rearrange them in the Binder, as well.
You can tell Scrivener to show your label color in the outliner row background. You can save various iterations of the outliner as layouts.
Here’s a sample layout for scene goals and plot threads touched upon:
So there you have it. Three tools for putting down and organizing ideas for your NaNoWriMo novel. Do you use any of these already? If not, which one do you want to try?
Until next time, Happy Writing!
For a list of all of Vanessa’s YouTube videos for NaNoWriMo, check out her playlist: https://www.youtube.com/playlist?list=PLN7bPgWJSTUy_CgLww09ufertK5FCwvtS
Want to learn more? Check out the software websites.Plottr: http://www.plotmynovel.com
***
ABOUT THE AUTHOR
 TEACHER/TECH SPECIALIST FOR WRITERS/NOVELIST
TEACHER/TECH SPECIALIST FOR WRITERS/NOVELIST
Vanessa Kier combined her love of teaching and her fascination with technology to form The Writer’s Tech Stop https://thewriterstechstop.com, where writers can get coaching, classes, and services related to Scrivener and other writer-related tech. She also writes action-packed romantic thrillers with an edge. https://www.vanessakier.com. When not working, she likes to take long hikes in the local hills, play puzzle games on her mobile device, and read.







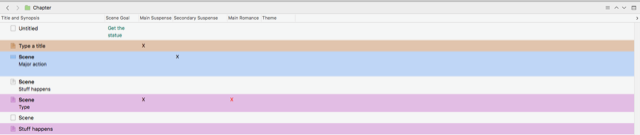

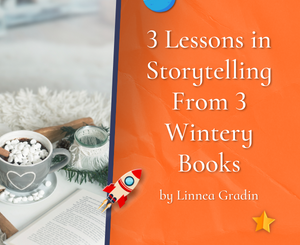
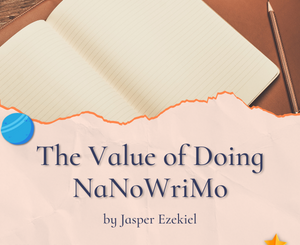

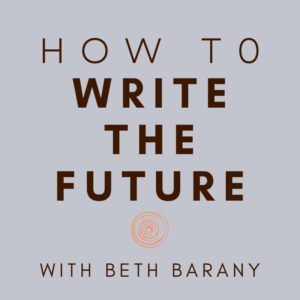

The images are too small for human eye
These are great to keep in mind when I do NaNoWriMo. Thanks!
I hope this helped during NaNo, Amelia.
Sorry about the image size, Manoj. I sent in as big an image as I could.