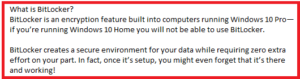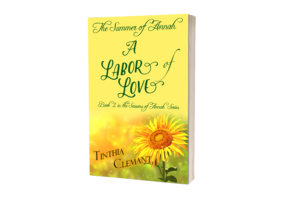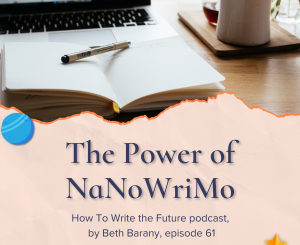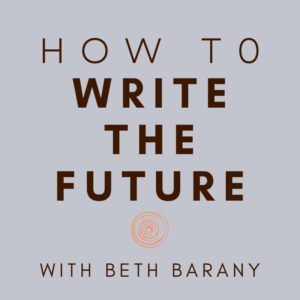Back up: Back the f#@* up! By Tinthia Clemant
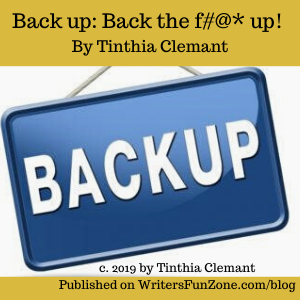 Let’s welcome back monthly columnist Tinthia Clemant as she shares with us: “Back up: Back the f#@* up!” Enjoy!
Let’s welcome back monthly columnist Tinthia Clemant as she shares with us: “Back up: Back the f#@* up!” Enjoy!
***
Okay, so the other night I was getting ready for my NaNoWriMo session. I made a cup of chamomile tea, lit a pumpkin spice candle, had my dog curled up at my feet, and turned on the computer. What 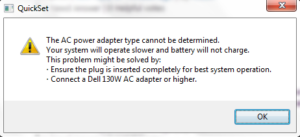 I saw made my blood run cold.
I saw made my blood run cold.
The AC power adapter was a Dell adapter. It came with my brand spanking new computer of only 45 days, for goodness sake, and the plug was inserted completely.
Did I panic?
Not me (she wrote with a smile on her face). I selected “OK” and waited.
This is what I saw next.
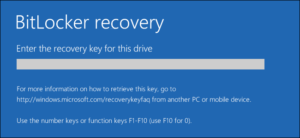 I promptly asked, Harlee, my black lab “What the f#@% is a BitLocker recovery key?”
I promptly asked, Harlee, my black lab “What the f#@% is a BitLocker recovery key?”
True to form, he didn’t respond.
Several attempts later, with the same results — What is the definition of insanity again? — I got my phone and researched BitLocker and this is what I found.
BitLocker is a data encryption program residing within Windows 10. It’s a Microsoft program and periodically will rear its ugly head and prevent a user from logging into a computer. It was designed to prevent hackers from gaining access to a person’s computer. Unfortunately, for many, many, many honest users, BitLocker also prevents them from gaining access to their own computer.
Here’s a little propaganda from Microsoft
Excuse me for a moment while I fall on the floor laughing.
The recovery key that is referenced in the dialogue box is a mystery. For some reason Microsoft assumes that the owner of the computer activated BitLocker but this isn’t the case in soooooo many situations. I never set up BitLocker, nor did the thousands of people on the web who are complaining about the very same issue.
But wait, here comes the best part.
Further playing around brought me to this screen. Want to guess which option worked?
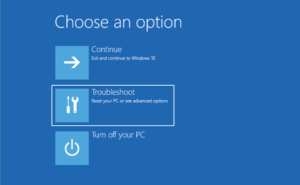 If you guessed Reset your PC you win the prize.
If you guessed Reset your PC you win the prize.
Doing so, as I already knew, would remove all my files and programs, but what else could I do? My computer was hijacked!
By now you’re probably wondering about the outcome. Luckily, I had backed up.
Back up!
Sadly, I only had a backup of my work files. Unfortunately, I never backed up my computer’s program.
Yup, they’re all gone.
My writing programs, my editing programs, my video editing programs…poof, like little wisps of smoke into the wind.
Sure, I can reload them ALL as soon as I find the registration codes for each and every one of them. Argh!
The moral of the story?
Don’t just back up your files, backup your whole damn computer.
Back up your programs, your programs’ programs, your uncle’s programs. Back up, back up, back up.
Keep three copies of the backed up material.
One on your computer, one on a USB or external drive, and one in the cloud, for a rainy day.
If you’re running Windows 10 (Goddess help you if you are), there is already a backup tool at your fingertips.
However, I don’t suggest you use it since the word on the street is that Microsoft is about to scrap the entire app and you’ll be left twisting in the wind.
Get yourself a couple of external drives, or one external drive and find a cloud storage site, and follow the instructions below.
Creating a Backup Image on an External Drive
- Connect your external drive to your PC and open the Control Panel.
- Click System and Security.
- Click Backup and Restore (Windows 7). (It doesn’t matter if you’re in Windows 10, just roll with it.)
- Click Create a system image in the left panel.
- Select On a hard disk and click Next.
- Click the Start backup button.
You’re just created a system image of your entire computer, files and programs, and operating information. Good for you.
Don’t start celebrating yet, though.
To finish, you’ll need to skip the step for the system repair disc and find a safe place to store your external hard drive.
Don’t go too far with it, though. You’ll want to backup your computer on a weekly (actually daily but I’m just being paranoid at this point) basis.
Using Your System Image
To restore your PC, open the Settings app and go to Update & Security > Recovery.
In the Advanced startup section, click the Restart now button.
When your PC restarts, go to Troubleshoot > Advanced Options > System Image Recovery and follow the instructions to restore your PC using the system image on your external hard drive.
(Above instructions were adapted from https://www.cnet.com/how-to/how-to-create-a-full-system-backup-in-windows-10/ )
There you have it.
Now you’re protected and you can write to your little heart’s content without worrying about the scary old Bitlocker monster.
Happy NaNoWriMo!
***
ABOUT THE AUTHOR
 Author of The Summer of Annah series, Tinthia Clemant lives in a secluded spot on the Concord River in Massachusetts. Her companions include a black Labrador/Coonhound named Harlee; Shadow, an elderly black cat who still rocks at catching mice that have wandered into the house; a few hundred wild Mallards; assorted turtles, songbirds, snakes; and hawks, two Great Blue herons, and an American bald eagle.
Author of The Summer of Annah series, Tinthia Clemant lives in a secluded spot on the Concord River in Massachusetts. Her companions include a black Labrador/Coonhound named Harlee; Shadow, an elderly black cat who still rocks at catching mice that have wandered into the house; a few hundred wild Mallards; assorted turtles, songbirds, snakes; and hawks, two Great Blue herons, and an American bald eagle.
Besides writing, she enjoys baking, gardening, reading (of course), painting and photography, laughing, and movies (the more explosions the better). Tinthia is an ice cream aficionado and insists that Ben and Jerry are the most perfect men ever created. She inherited my father’s temper and her mother’s view on life: It’s meant to be lived, embraced, savored, inhaled, and not given back until every last drop of wonder is claimed. If you visit Tinthia, make sure you bring a bottle of bourbon and, of course, ice cream. Her favorite flavor is Chunky Monkey.